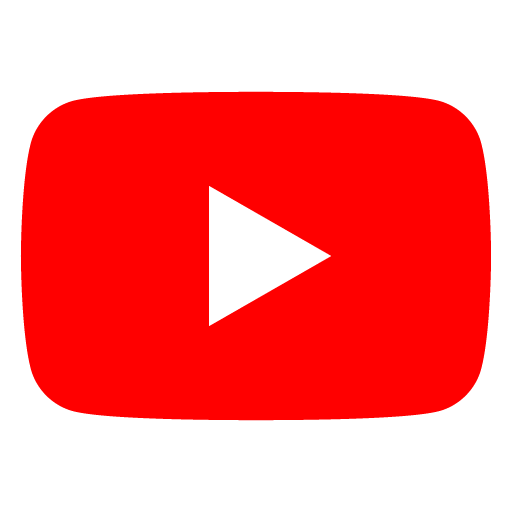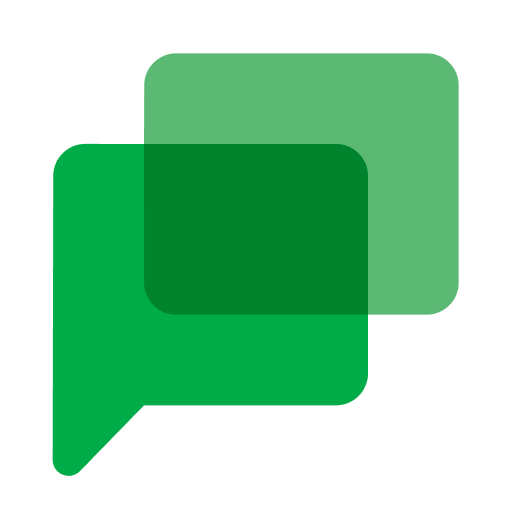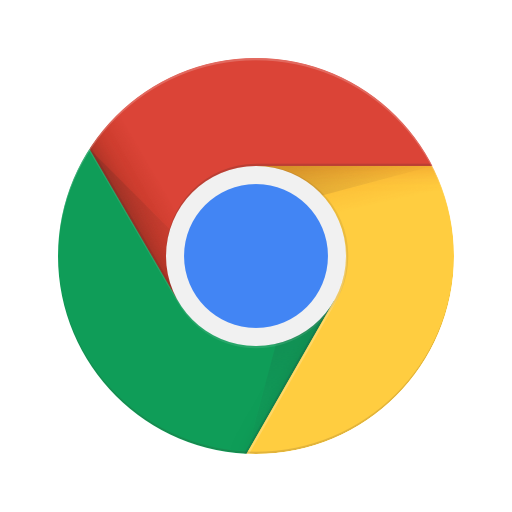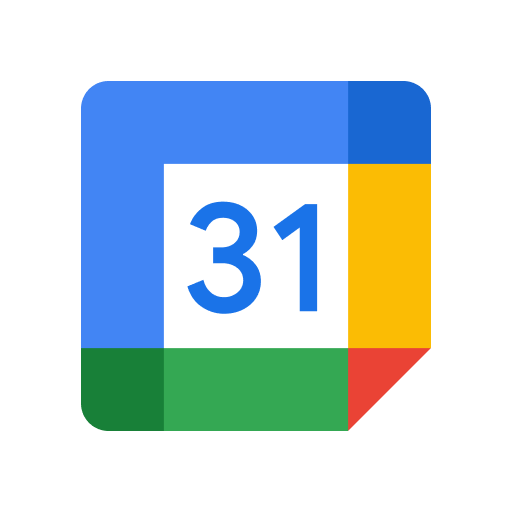Hey guys, this is going to be the guide where you can get how to download YOUTUBE KIDS for PC and I’m going to let you know about the thing is pretty simple ways. You need to go through the guide I’m sharing down here and within a few minutes, you’ll be done with everything. Then you can start using this YOUTUBE KIDS Android App at your computer.
The guide I’m sharing down here is going to work on any Windows and Mac computer and you don’t need to worry about anything since it will be a complete step by step process. You simply need to go through whatever I’ll be sharing with you and that’s all will be done from my end.
I’ll be sharing the features of YOUTUBE KIDS PC first so that you can come to know exactly what it’s all about and how it’s going to benefit you in using it on your computer. You’re aware of the fact that YOUTUBE KIDS App isn’t available officially for the PC platform but still, there is a way to do the same. If you find any trouble then just write it down in the comment section and I’ll bring out the solution as soon as I can.
About YOUTUBE KIDS App
A video app made just for kids
YouTube Kids was created to give kids a more contained environment filled with family-friendly videos on all different topics, igniting your kids’ inner creativity and playfulness. Parents and caregivers can guide the journey as your kids discover new and exciting interests along the way. Learn more at youtube.com/kids
A safer online experience for kids
We work hard to keep the videos on YouTube Kids family-friendly and use a mix of automated filters built by our engineering teams, human review, and feedback from parents to protect our youngest users online. But no system is perfect and inappropriate videos can slip through, so we’re constantly working to improve our safeguards and offer more features to help parents create the right experience for their families.
Customize your child’s experience with Parental Controls
Limit screen time: Set a time limit for how long your kids can watch and help encourage their transition from watching to doing.
Keep up with what they watch: Simply check the watch it again page and you’ll always know what they’ve watched and the newest interests they’re exploring.
Blocking: Don’t like a video? Block the video or whole channel, and never see it again.
Flagging: You can always alert us to inappropriate content by flagging a video for review. Flagged videos are reviewed 24 hours a day, seven days a week.
Create individual experiences as unique as your kids
Create up to eight kid profiles, each with their own viewing preferences, video recommendations, and settings. Choose from “Approved Content Only” mode or select an age category that fits your child, “Preschool”, “Younger”, or “Older”.
Select the “Approved Content Only” mode if you want to handpick the videos, channels and/or collections that you’ve approved your child to watch. In this mode, kids won’t be able to search for videos. The “Preschool” Mode designed for kids 4 and under curates videos that promote creativity, playfulness, learning, and exploration. The “Younger” Mode allows kids 5-8 to explore their interests in a wide variety of topics including songs, cartoons, and crafts. While our “Older” Mode gives kids 9 and up the chance to search and explore additional content such as popular music and gaming videos for kids.
All kinds of videos for all kinds of kids
Our library is filled with family-friendly videos on all different topics, igniting your kids’ inner creativity and playfulness. It’s everything from their favorite shows and music to learning how to build a model volcano (or make slime ;-), and everything in between.
Other important information:
Parental setup is needed to ensure the best experience possible for your kid.
YouTube Kids contains paid ads in order to offer the app for free. Your kid may also see videos with commercial content from YouTube creators that are not paid ads.The Privacy Notice for Google Accounts managed with Family Link describes our privacy practices when your kid uses YouTube Kids with their Google Account. When your kid uses YouTube Kids without signing into their Google Account, the YouTube Kids Privacy Notice applies.
Method 1: Procedure to Download YOUTUBE KIDS for PC using Bluestacks Emulator
YOUTUBE KIDS is an Android app and so you will require a nice Android emulator for using it on PC. Bluestacks is the most popular emulator which people use nowadays on their PC. Now, follow the below steps to download the YOUTUBE KIDS PC version.
- First of all, you have to go to the website of Bluestacks and later tap on the button “Download Bluestacks 5 Latest Version”.
- Now go to the download folder and double click on the setup file to start the installation.
- Then the installation process begins in some seconds.
- You will have to give some clicks until you get the “Next” option.
- The next step is to hit the “Install” button and the procedure will start in some seconds.
- Further, tap on the “Finish” button.
- The next step is to open Bluestacks and go in the search column and write “YOUTUBE KIDS”.
- Further, you have to click on the option “Install” which appears in the right-hand corner.
- The next step is to click on the icon of the app and start using the YOUTUBE KIDS app.
Method 2: How to install YOUTUBE KIDS Apk PC With Bluestacks Emulator
- Once the file is downloaded, then you need to begin installing the process. Start going through the on-screen instructions and within a few minutes, the software will be ready to use.
- Also Download YOUTUBE KIDS Apk from the download button above.
- Once Bluestacks is ready for use, start it and then go to the Home option which is available within its UI.
- Now You can see the personalized option just beside the option you will see 3 dots (see screenshot).
- Click on the install Apk option as shown in the image.
- Click on it and locate the YOUTUBE KIDS Apk file which you have downloaded on your PC.
- It will take a few seconds to get installed.
Method 3: YOUTUBE KIDS Download for PC using MEmuplay Emulator
- First download MEmuplay from its official website.
- Once it is downloaded then double click on the file to start the installation process.
- Now follow the installation process by clicking “Next”
- Once the installation process is finished open MEmuplay and go in the Search column and type “YOUTUBE KIDS”.
- Further click on the “Install” button which appears on the screen of the MEmuplay emulator, once the installation process has been done you can now use YOUTUBE KIDS on PC.
Conclusion
This is how you can download YOUTUBE KIDS app for PC. If you want to download this app with some other Android emulator, you can also choose Andy, Nox Player and many others, just like Bluestacks all android emulator works same.