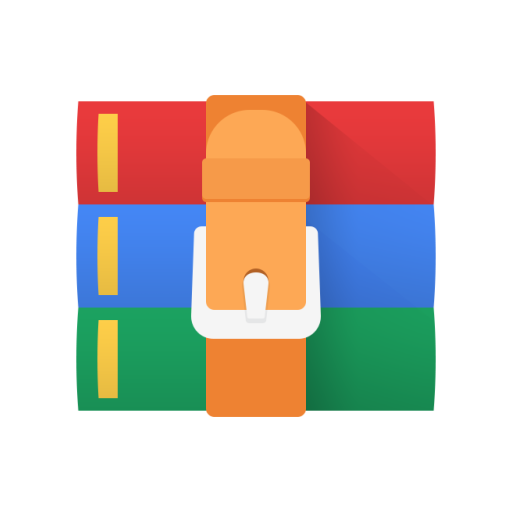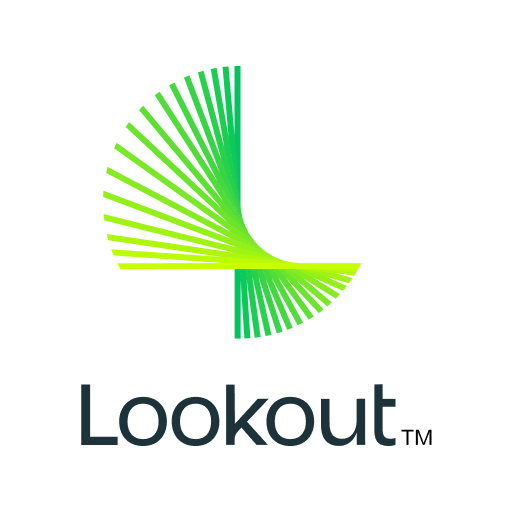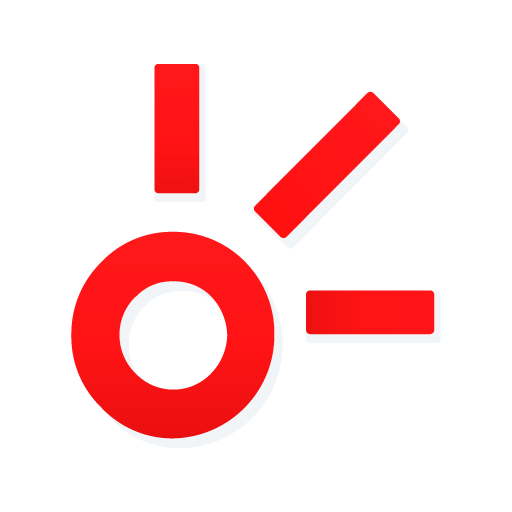Hey guys, this is going to be the guide where you can get how to download Move to iOS for PC and I’m going to let you know about the thing is pretty simple ways. You need to go through the guide I’m sharing down here and within a few minutes, you’ll be done with everything. Then you can start using this Move to iOS Android App at your computer.
The guide I’m sharing down here is going to work on any Windows and Mac computer and you don’t need to worry about anything since it will be a complete step by step process. You simply need to go through whatever I’ll be sharing with you and that’s all will be done from my end.
I’ll be sharing the features of Move to iOS PC first so that you can come to know exactly what it’s all about and how it’s going to benefit you in using it on your computer. You’re aware of the fact that Move to iOS App isn’t available officially for the PC platform but still, there is a way to do the same. If you find any trouble then just write it down in the comment section and I’ll bring out the solution as soon as I can.
About Move to iOS App
Everything about iOS is designed to be easy. That includes switching to it. With just a few steps, you can migrate your content automatically and securely from your Android device with the Move to iOS app. No need to save your stuff elsewhere before switching from Android. The Move to iOS app securely transfers all kinds of content data for you:
Contacts
Message history
Camera photos and videos
Mail accounts
Calendars
WhatsApp content
Make sure to keep your devices nearby and connected to power until the transfer is complete. When you choose to migrate your data, your new iPhone or iPad will create a private Wi-Fi network and find your nearby Android device running Move to iOS. After you enter a security code, it will begin transferring your content and put it in the right places. Just like that. Once your content has been transferred, you’re ready to get going. That’s it — you can start using your new iPhone or iPad and experiencing its endless possibilities. Enjoy.
Method 1: Procedure to Download Move to iOS for PC using Bluestacks Emulator
Move to iOS is an Android app and so you will require a nice Android emulator for using it on PC. Bluestacks is the most popular emulator which people use nowadays on their PC. Now, follow the below steps to download the Move to iOS PC version.
- First of all, you have to go to the website of Bluestacks and later tap on the button “Download Bluestacks 5 Latest Version”.
- Now go to the download folder and double click on the setup file to start the installation.
- Then the installation process begins in some seconds.
- You will have to give some clicks until you get the “Next” option.
- The next step is to hit the “Install” button and the procedure will start in some seconds.
- Further, tap on the “Finish” button.
- The next step is to open Bluestacks and go in the search column and write “Move to iOS”.
- Further, you have to click on the option “Install” which appears in the right-hand corner.
- The next step is to click on the icon of the app and start using the Move to iOS app.
Method 2: How to install Move to iOS Apk PC With Bluestacks Emulator
- Once the file is downloaded, then you need to begin installing the process. Start going through the on-screen instructions and within a few minutes, the software will be ready to use.
- Also Download Move to iOS Apk from the download button above.
- Once Bluestacks is ready for use, start it and then go to the Home option which is available within its UI.
- Now You can see the personalized option just beside the option you will see 3 dots (see screenshot).
- Click on the install Apk option as shown in the image.
- Click on it and locate the Move to iOS Apk file which you have downloaded on your PC.
- It will take a few seconds to get installed.
Method 3: Move to iOS Download for PC using MEmuplay Emulator
- First download MEmuplay from its official website.
- Once it is downloaded then double click on the file to start the installation process.
- Now follow the installation process by clicking “Next”
- Once the installation process is finished open MEmuplay and go in the Search column and type “Move to iOS”.
- Further click on the “Install” button which appears on the screen of the MEmuplay emulator, once the installation process has been done you can now use Move to iOS on PC.
Conclusion
This is how you can download Move to iOS app for PC. If you want to download this app with some other Android emulator, you can also choose Andy, Nox Player and many others, just like Bluestacks all android emulator works same.